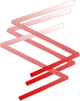Siguiendo éstos sencillos pasos podrás instalar todo el entorno necesario para programar para la plataforma Android. Empecemos:
1 – Instalación del JDK de Java
Hay que tener cuidado en descargar e instalar el JDK de 32 o 64 bits, dependiendo del sistema operativo que tengamos. Pulsa AQUÍ para ir a la dirección actual de descarga.
2 – Instalación del SDK de Android
Accedemos a ésta dirección y pulsamos en
Nos aparecerán los Términos y Condiciones, los aceptamos, seleccionamos si nuestro sistema operativo es de 32 o 64 bits y volvemos a pulsar en dicho botón azul y la descarga comenzará.
Cuando haya terminado la descarga, tendremos un archivo comprimido, tan sólo tenemos que descomprimirlo y cuando lo hagas, verás que tienes dentro todo lo necesario, sin necesidad de instalar nada en el PC. A continuación, tenemos que iniciar el SDK Manager para actualizarlo e igual con Eclipse, iniciarlo y actualizarlo.
Para ello pulsamos en SDK Manager.exe para abrirlo (puede que te tarde un poco en abrir, depende de tu PC). Cuando lo haga, empezará a cargar, lo dejamos que termine y a continuación, en toda la lista, vamos seleccionando todos los SDK’s que queremos que se descarguen para poder utilizarlos en Eclipse. Yo los tengo todos descargados y son, a día de hoy, agosto de 2013, 6’46 Gb hasta el SDK de Android 4.2.2 y bueno, tampoco tarda tanto en descargar todo. Una vez que haya terminado de actualizarse todo, tenemos que crear un dispositivo virtual, es decir, un «móvil» para el PC y que, a través de Eclipse, ir comprobando nuestras aplicaciones y ver que funcionan bien. Para crearlo, pulsamos arriba en Tools y luego en Manage AVDs…, se nos abrirá otra ventana. En ella pulsamos a la derecha en el botón Create, rellenamos todos los campos necesarios y pulsamos OK para crearlo. Ahora podemos cerrar el SDK Manager y pasar a actualizar Eclipse.
Abrimos la carpeta eclipse y luego eclipse.exe y se nos abrirá éste. Para actualizarlo, pulsamos en la barra de menú superior en Help y luego en Check for Updates, empezará a comprobar si hay actualizaciones y cuando las encuentre, nos aparecerán seleccionadas en una lista. Las dejamos seleccionadas todas y aceptamos para que empiecen a descargar e instalarse. Una vez que termine, seguramente nos dirá que tiene que reiniciar la aplicación, aceptamos también y cerrará y volverá a arrancar Eclipse listo para usare.
Nota: Habrá actualizaciones del SDK Manager en las que para descargarlas nos pida un usuario y una contraseña, directamente pulsamos en cancelar y no le hacemos caso (lógicamente esas no se instalarán, pero no nos harán falta).
Posibles problemas: A la hora de abrir el SDK Manager puede haber un problema y es que éste, al abrirlo, estemos esperando y esperando y no llegue a abrirse nunca (si no has tenido éste problema pasa al paso siguiente, el paso 3). Éste problema es conocido y es porque el SDK Manager no encuentra el PATH del JDK de Java instalado en el paso 1, pero tranquilos/as, tiene una solución sencilla. Abrimos la carpeta sdk y luego tools, ahí encontraremos un archivo llamado android.bat, hacemos click derecho y editar.
En él buscamos la línea:
rem Check we have a valid Java.exe in the path.Debajo de ella verás que hay otras dos líneas, bueno pues tenemos que hacer lo siguiente. Sustituimos la línea:
set java_exe= call lib\find_java.batpor ésta otra:
set java_exe=C:\Program Files\Java\jdk1.7.0_25\bin\java.exeClaramente comprobando que esa dirección lleva al archivo java.exe en nuestro pc y que, en caso negativo, pondremos la correcta. Bueno, lo cambiamos y guardamos los cambios, lo cerramos todo y volvemos a abrir el SDK Manager y ya se nos abrirá sin problema.
Abrimos Eclipse y seguidamente tenemos que instalar el plugin ADT, para hacerlo:
a) Abrimos Eclipse.
b) Pulsamos en «Help → Install New Software…»
c) Pulsamos en Add
d) En el cuadro de diálogo que aparece, escribimos «ADT Plugin» en el campo «Name» y en el campo«Location» escribimos la dirección: https://dl-ssl.google.com/android/eclipse/
e) Pulsamos en Ok y empezará a cargar.
f) Una vez que ha terminado de cargar, pulsamos y seleccionamos todos los ticks que han aparecido en el cuadro grande inferior.
g) Luego vamos pulsando en Next y aceptando las condiciones de uso hasta que aparezca Finish, lo pulsamos y empezará a instalarse. Si al instalar nos sale un cuadro de diálogo diciendo en una de sus partes del texto «…cannot be established …», pulsamos en Ok, no hay ningún problema. Cuando haya terminado de instalar, nos preguntara si queremos reiniciar Eclipse, pulsamos en «Restart Now».
4 – Seleccionando el SDK de Android en Eclipse
Una vez reiniciado Eclipse, accedemos a «Windows → Preferences«. Luego, en el menú de opciones izquierdo, pulsamos en «Android».
Y ahora, si en el cuadro inferior blanco que aparece vemos que el SKD de Android ya está seleccionado, no hay que hacer nada, simplemente pasa al paso 5. Si no es así, pulsamos en «Browse …» y elegimos la carpeta donde se ha descargado/instalado el SDK de Android. Cuando lo hagamos, en el cuadro inferior blanco aparecerá Nombre del vendedor, versión … del SDK seleccionado.
5 – Instalación del plugin Keytool para Eclipse
Dicho plugin nos permitirá crear, modificar, importar … todos nuestros certificados para firmar las aplicaciones. Para instalarlo hacemos lo siguiente:
a) Abrimos Eclipse y accedemos a «Help → Install New Software»
b) Escribimos la url http://keytool.sourceforge.net/update en el primer cuadro de texto y seguidamente pulsamos en Add.
c) Esperamos hasta que en el cuadro inferior aparezca Keytool, y cuando lo veamos, marcamos el tick de éste y de todos los que aparezcan.
d) Pulsamos y seguimos pulsando en Next en los siguientes cuadros de diálogo hasta que finalice la instalación.
Una vez que ha terminado la instalación reiniciamos Eclipse y podremos ver en su barra de menú superior un menú llamado Keytool. Desde éste menú podremos crear, importar y consultar nuestros certificados que usaremos para firmar las aplicaciones.
Y hasta aquí todo. Esperamos que os sea útil éste tutorial a tod@s.
Un saludo.