 Como muchos de vosotr@s sabréis, CCleaner es uno de los mejores limpiadores para el ordenador y permite desde limpiar y optimizar Windows y su registro, hasta desinstalar programas, eliminar programas que se inician con Windows, etc.
Como muchos de vosotr@s sabréis, CCleaner es uno de los mejores limpiadores para el ordenador y permite desde limpiar y optimizar Windows y su registro, hasta desinstalar programas, eliminar programas que se inician con Windows, etc.
Con éste pequeño tutorial, vamos a mostrar las partes más interesantes e importantes del programa y lo sencillo que es mantener nuestro pc limpio con unos simples clicks.
Si no eres muy experto en ésto de la informática y/o nunca has limpiado tu PC, te recomendamos que lo hagas con los siguientes pasos, no tardarás más de 10 minutos.
Lo primero de todo es descargarlo desde aquí e instalarlo. Al instalarlo no nos pedirá nada del otro mundo, es fácil.
Limpieza de archivos temporales, cookies, historial …
Una vez que lo hayamos instalado, pasamos a ejecutarlo desde el acceso directo que nos ha creado en el escritorio. Para proceder a realizar una limpieza de los archivos temporales, seguimos estos sencillos pasos:
- Lo primero y antes de nada, siempre que vayamos a limpiar los archivos temporales y demás, tenemos que tener cerrados todos los navegadores si o si, porque si tenemos alguna ventana abierta no se borrarán los archivos innecesarios.
- Una vez que tenemos los navegadores cerrados, ejecuta CCleaner. Haz clic en la izquierda en «Limpiador». En la barra vertical de su lado, dejamos seleccionados los parámetros por defecto.
- Hacemos clic en el botón inferior llamado «Analizar». Lo pulsamos y esperamos a que termine de escanear todo nuestro PC y, una vez que finalice, nos aparecerán todos los archivos que van a ser borrados, de qué son, lo que ocupan, etc.
- Seguidamente pulsamos en el botón inferior «Ejecutar el limpiador», en donde nos aparecerá un mensaje de confirmación para llevar a cabo la limpieza, hacemos clic en «Aceptar».
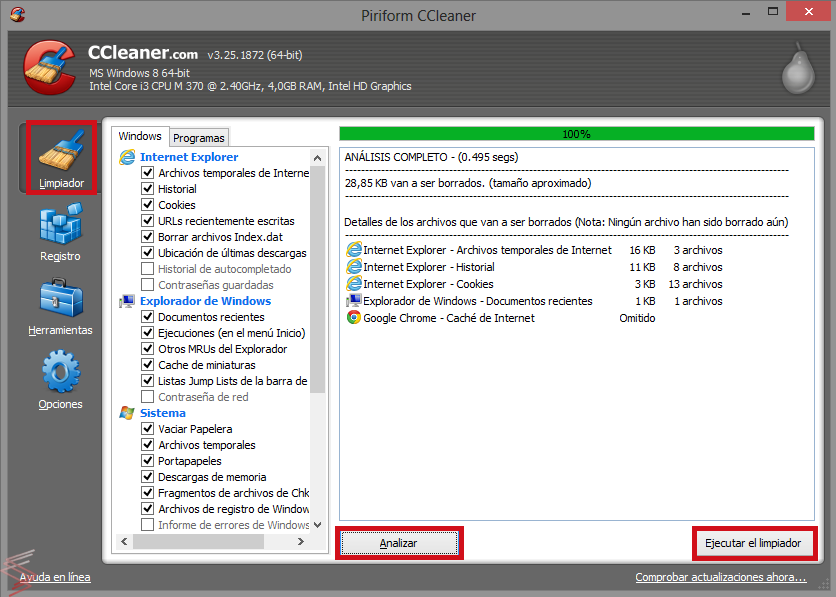
Google Chrome y su peculiar forma de proteger los archivos temporales
Alguna vez nos podemos encontrar en la situación de, por ejemplo, querer borrar las cookies de Google Chrome y al hacerlo desde CCleaner éstas no se han borrado y siguen ahí.
Esto es debido a que el navegador Google Chrome protege todos sus archivos, pero no hay problema, podemos limpiarlos igual. Para hacerlo, abrimos una ventana de Google Chrome y luego nos dirigimos y pulsamos el botón superior derecho (el icono son tres líneas horizontales) y a continuación hacemos clic en «Historial».
En la nueva ventana sólo tenemos que pulsar el botón superior «Borrar datos de navegación…», arriba seleccionamos «el origen de los tiempos» y abajo marcamos todos los ticks. Al final sólo tenemos que pulsar el botón inferior de «Borrar datos de navegación».
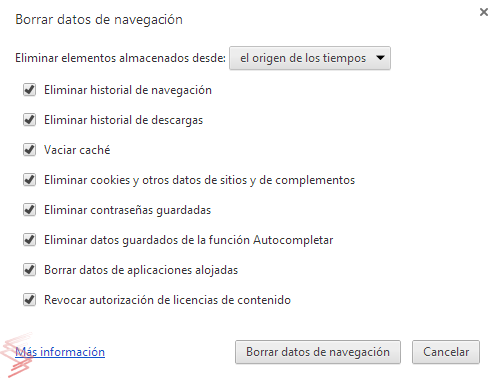
Aumentar la velocidad de arranque de Windows
Otra de las opciones importantes de CCleaner es poder quitar los programas innecesarios que se arrancan con Windows y hacen que éste se ralentice demasiado.
Para modificar éste ajuste tenemos que hacer clic en la izquierda en «Herramientas», luego en «Inicio» y seguidamente ya nos aparecerán en la derecha todos los programas que se arrancan con Windows. Como veremos en el cuadro de la derecha, es una lista con 5 columnas:
- Activado:Indica si se ejecuta con Windows o no.
- Clave: Indica el lugar del registro donde se encuentra la entrada. No nos será útil.
- Programa: Nombre del programa.
- Editor: Editor que hizo el programa.
- Archivo: Dirección física al archivo que será ejecutado.
En éste punto, no nos podemos poner a quitar todos los que nos venga en gana, porque podemos quitar alguno como el programa que controla el sonido, los gráficos, etc. Lo que hay que hacer es ir uno por uno por los que en su columna «Activado» ponga Si, que son los que se ejecutan, y viendo el nombre del programa y la dirección del archivo donde se encuentra sabremos si lo podemos quitar o no. Si no sabes si alguno lo puedes quitar o no porque no sepas de qué es el programa, sólo tienes que buscarlo en Google y ver de qué es, de todas formas, en un principio y teniendo los programas normales de uso, bastaría con dejar que arrancaran con Windows: el sonido (normalmente Realtek), la tarjeta gráfica (normalmente NVIDIA o ATI) y el antivirus.
Bueno, el método para desactivar los programas que hayas elegido es bien sencillo. Pulsamos en la línea del programa que vayamos a desactivar y, a continuación, hacemos clic en el botón de la derecha «Desactivar», así de fácil. No recomiendo pulsar en «Borrar» porque lo que pasará es que, como su nombre indica, se borrará la entrada, y posteriormente si queremos volver a activarla, no podremos.
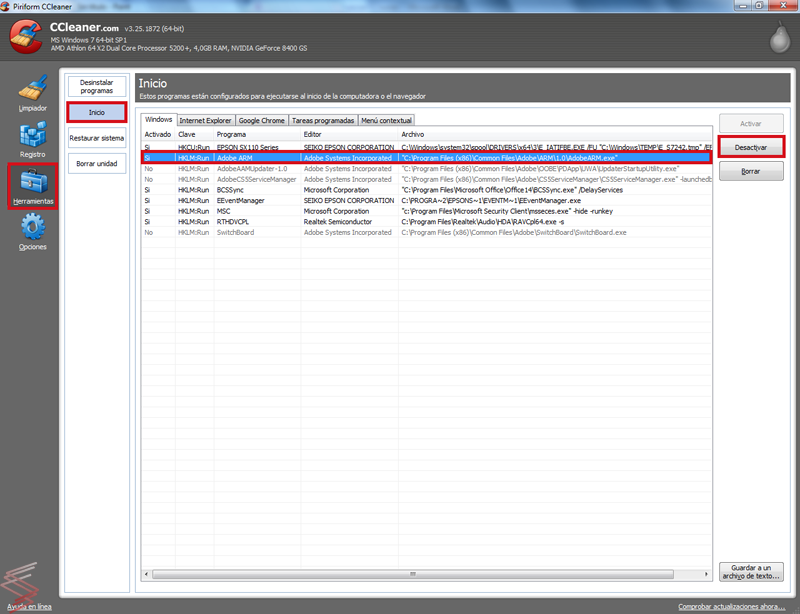
En éste hay que tener cuidado de no desactivar algo útil, como el antivirus, porque te verás en la situación de que cuando arranques el PC, el antivirus no se abra en la bandeja del sistema.
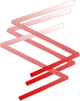
quiero que alguien me diga, como activar o descargar el ccleaner después de haberlo pagado. He tratado de ponerme en contacto con ccleaner, pero no hay manera de enviar mensaje alguno.
muchas gracias
Hola Luís,
Para poder ayudarte mejor tienes que ser algo más específico. Di exactamente lo que quieres hacer con CCleaner y vemos si te podemos ayudar.
Un saludo.